 serviced by Chamo
serviced by Chamo
目次
- 1.条件設定
- 2.シナリオ構築
チャットボットの登録は、「1.条件設定」と「2.シナリオ構築」の二つの手順で登録が完了します。
ここでは、チャットボットの新規登録から自動条件の設定の手順を説明します。
1.条件設定
- [シナリオ]に移動する
左手のナビゲーションバーから[シナリオ]>[チャットボット]>[新規登録]をクリック - 基本情報を入力する
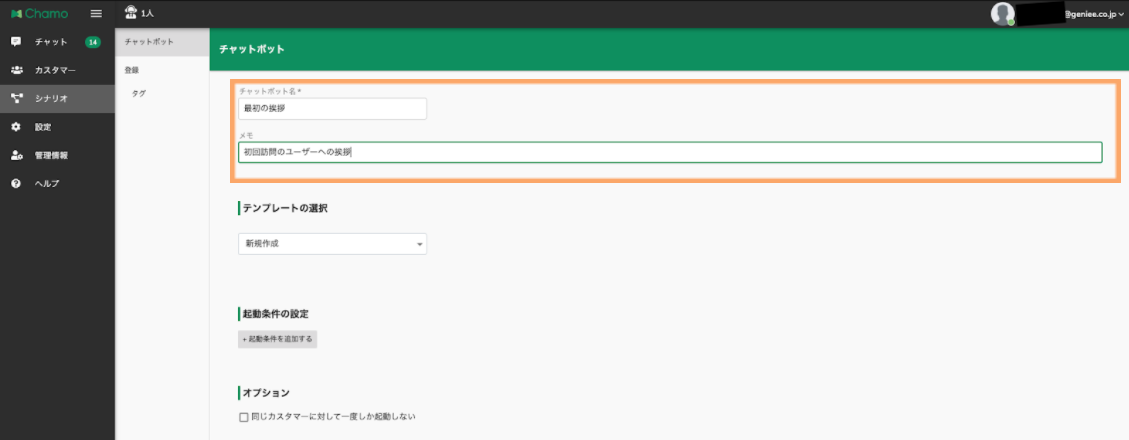
「チャットボット名」と「メモ」を入力します。
※メモにはチャットボットの設置ページなどの発動条件を記載しておくと分かりやすいのでおすすめです - テンプレートの選択
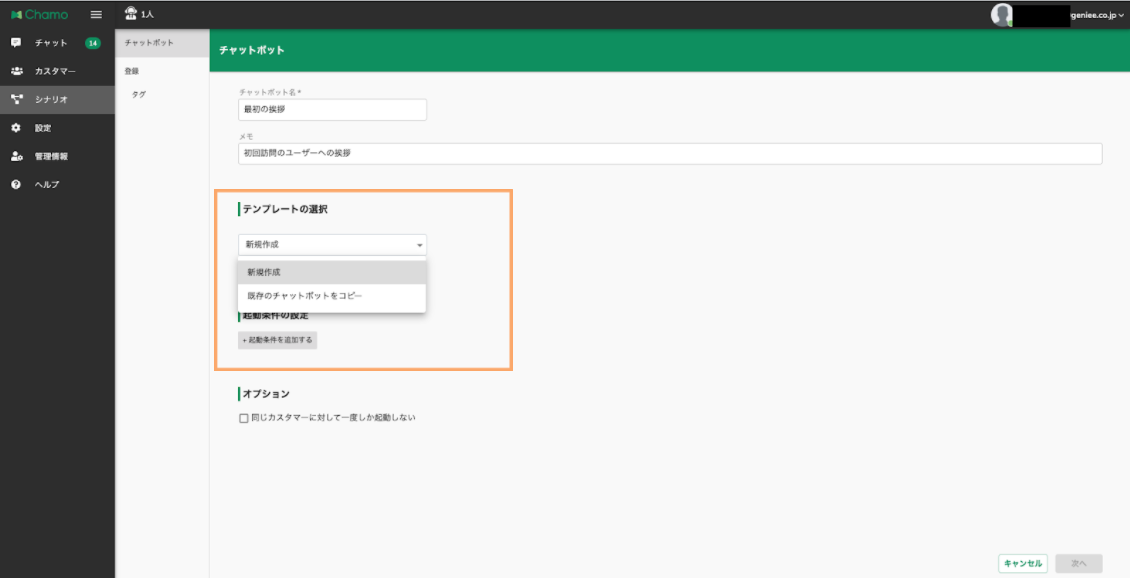
テンプレートの選択では、「新規作成」と「既存のチャットボットをコピー」から選択してください。
※「既存のチャットボットをコピー」を選択した場合、すでに登録済みのチャットボットの起動条件をコピーすることができます -
起動条件を設定
起動条件の設定では、「日時条件」・「カスタマー条件」・「オペレーター条件」の3つを設定できます。
※1つ以上の条件設定が必要になります
ー 日時条件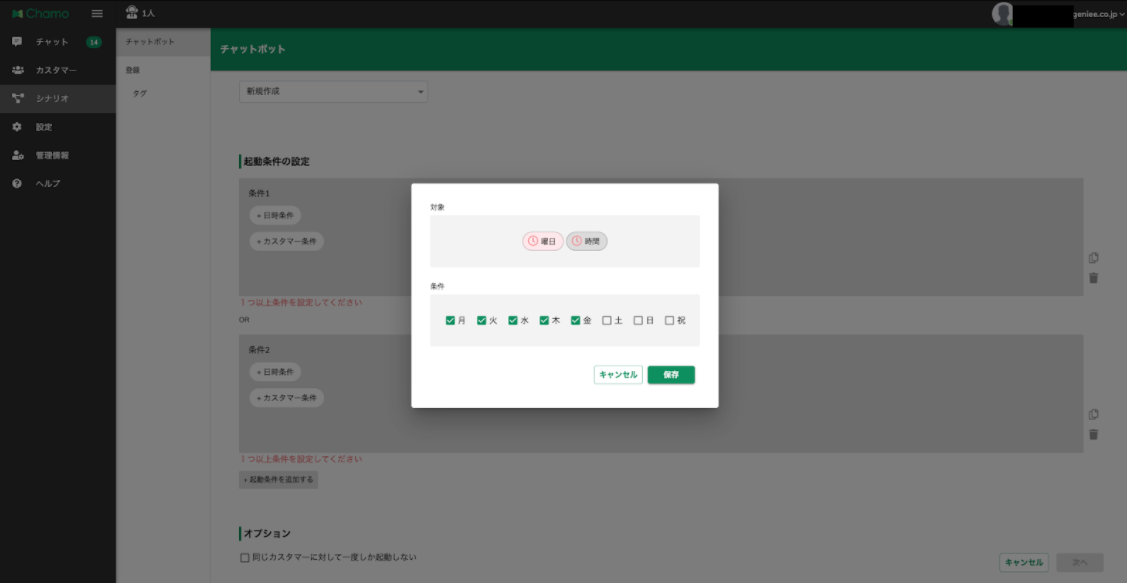
日時条件では、「曜日」・「時間」を設定することができます。
ー カスタマー条件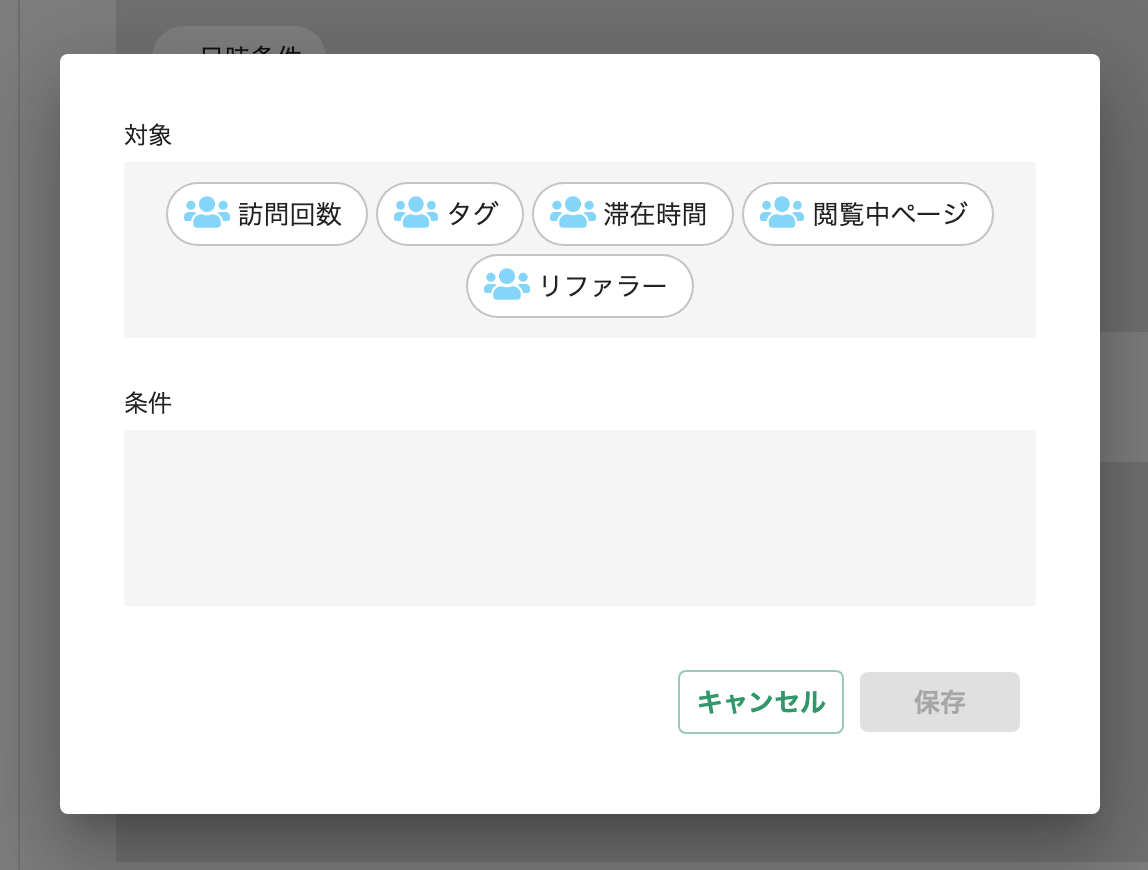
カスタマー条件では、「訪問回数」・「タグ」・「滞在時間」・「閲覧中のページ」・「リファラー」で起動条件を設定することができます。
※起動条件の設定は追加可能です
ーオペレーター条件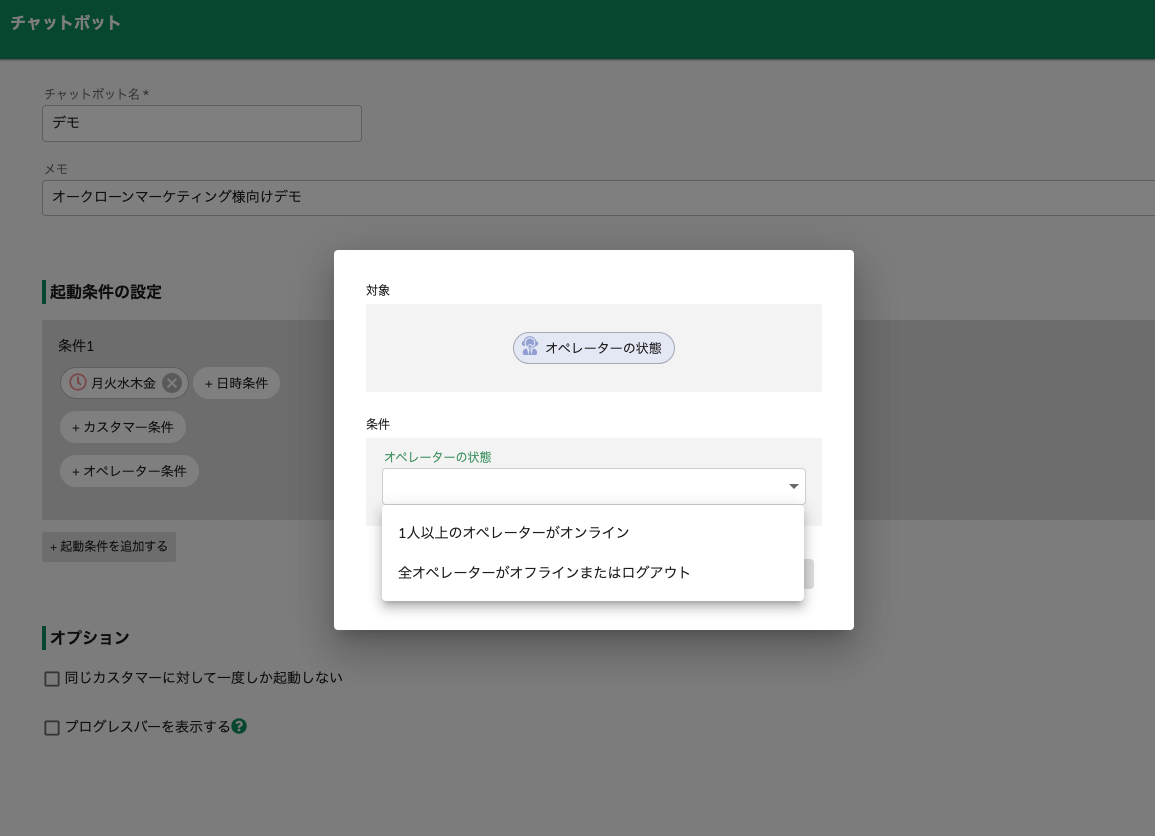 オペレーター条件では、「1人以上のオペレーターがオンライン」または「全オペレーターがオフラインまはたログアウト」から選択可能です。
オペレーター条件では、「1人以上のオペレーターがオンライン」または「全オペレーターがオフラインまはたログアウト」から選択可能です。
-
オプション
オプションでは、「同じカスタマーに対して一度しか起動しない」・「プログレスバーを表示する」という条件にチェックを入れることができます。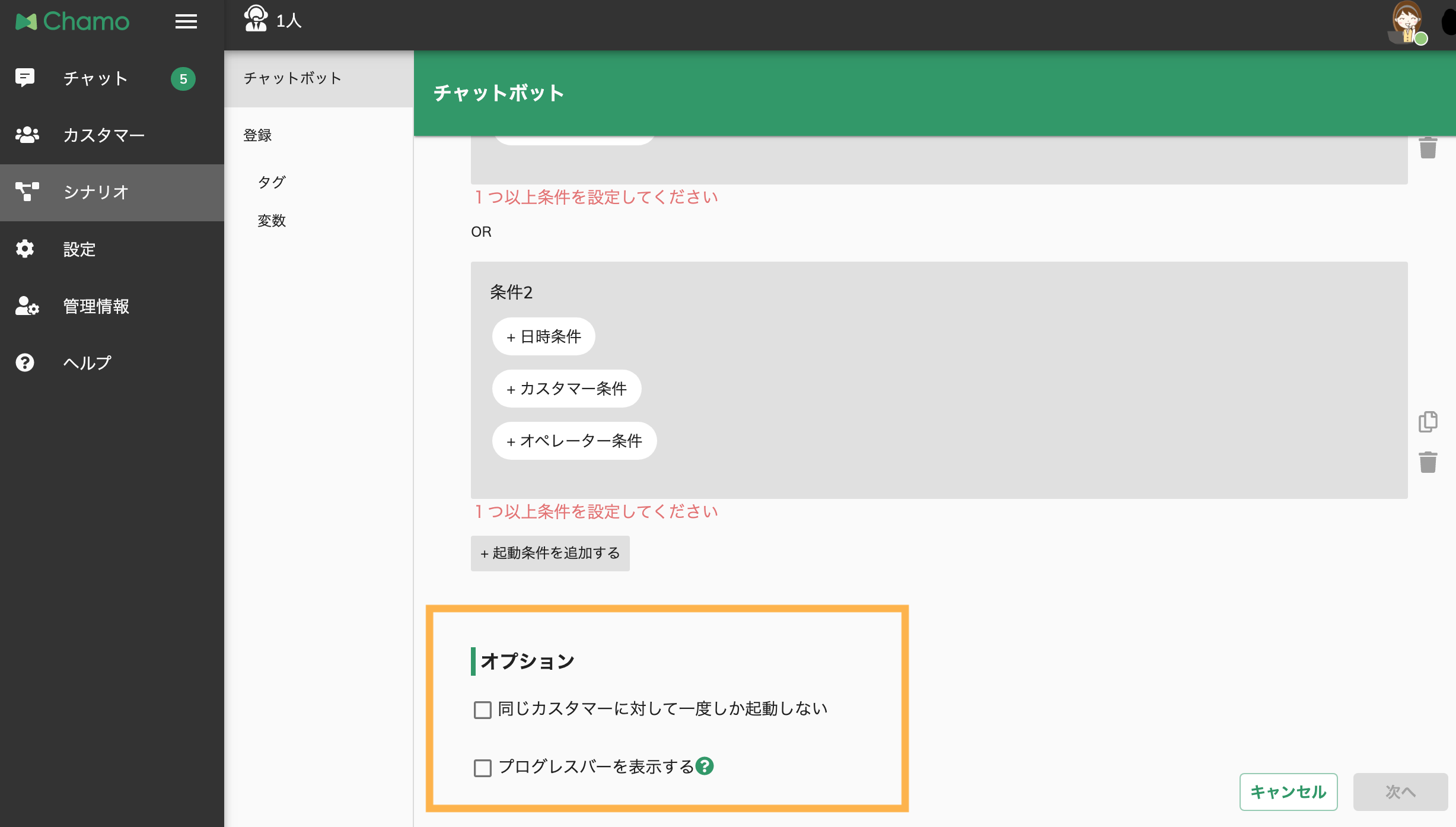
ー 同じカスタマーに対して一度しか起動しない
このチャットボットを起動したことのあるカスタマーが再訪問した場合に、このチャットボットを起動しないようにする設定です。
ー プログレスバーを表示する
選択肢・フォームの回答進捗状況(現在回答中の設問/全設問数)をカスタマーチャットの下部に表示する設定です。設問数は、ノード単位でカウントします。 - シナリオ作成画面へ移動する
「次へ」をクリックすると、シナリオ作成画面へ遷移します。
2.シナリオ構築
シナリオキャンパスでは、チャットボットのメッセージや選択肢、フォームの設定などの流れを構築することができます。
シナリオキャンバスを構成する個々の要素をノードといい、複数のノードが結びつくことでシナリオキャンバスを作成できます。
- ノードを選択する
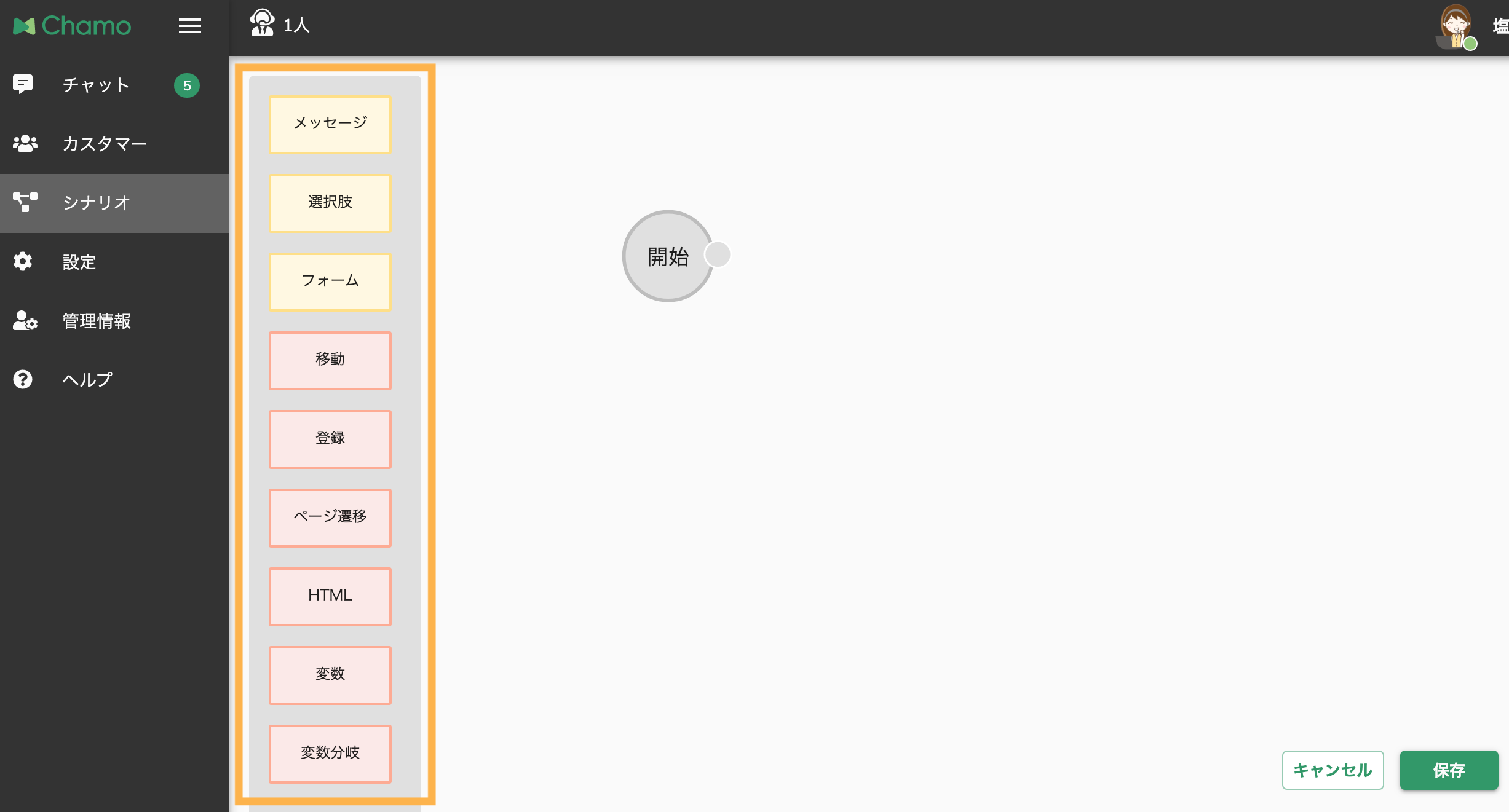
シナリオキャンパスの左側にあるノードを選択します。 - ノードを登録する
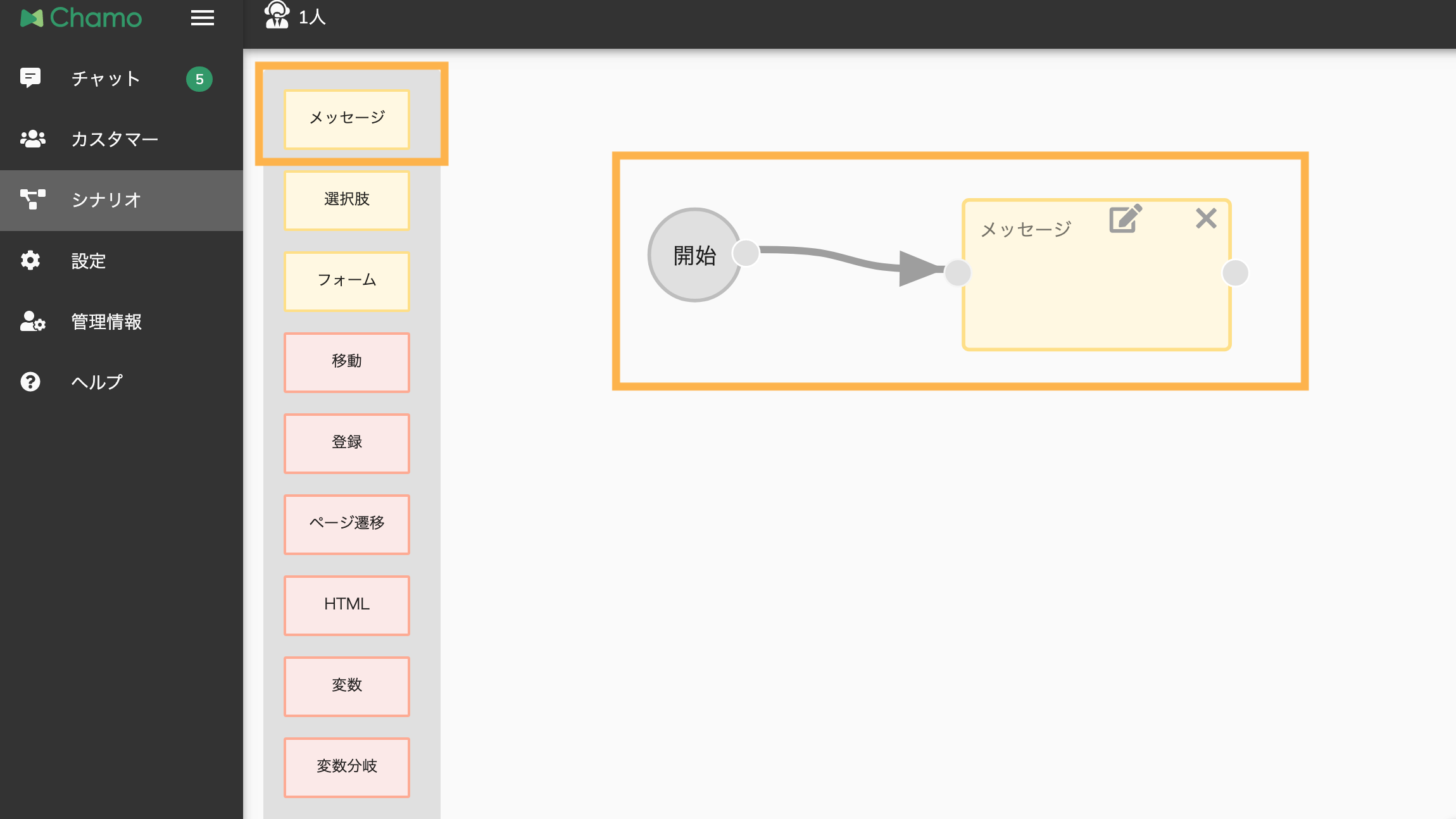
編集ボタンからノードの登録をします。 - ノードを紐付ける
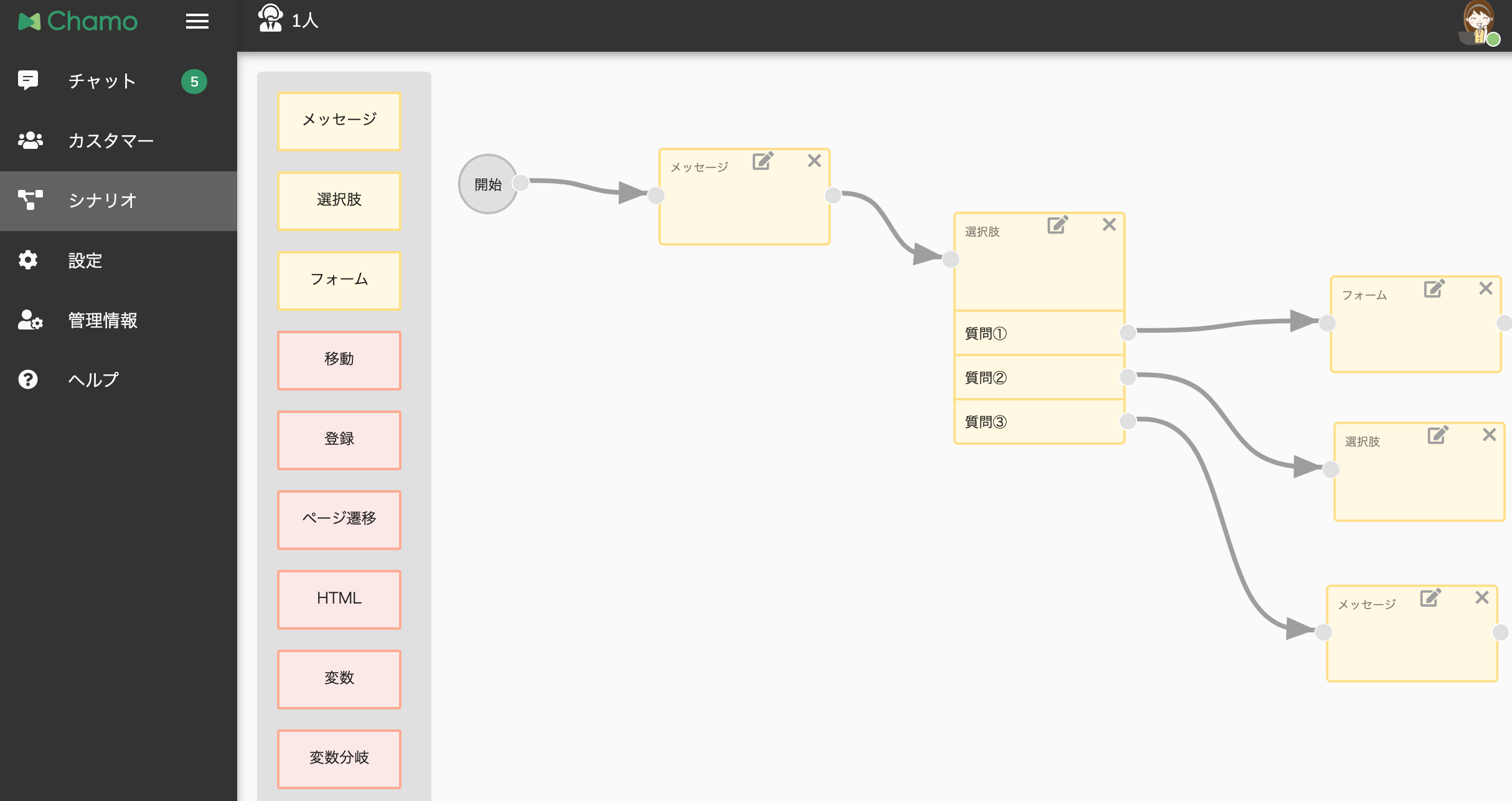
開始からノードへ矢印で紐付けます。
基本は、1~3の手順の繰り返すことでシナリオの構築おこなうことがきます。 - 設定完了
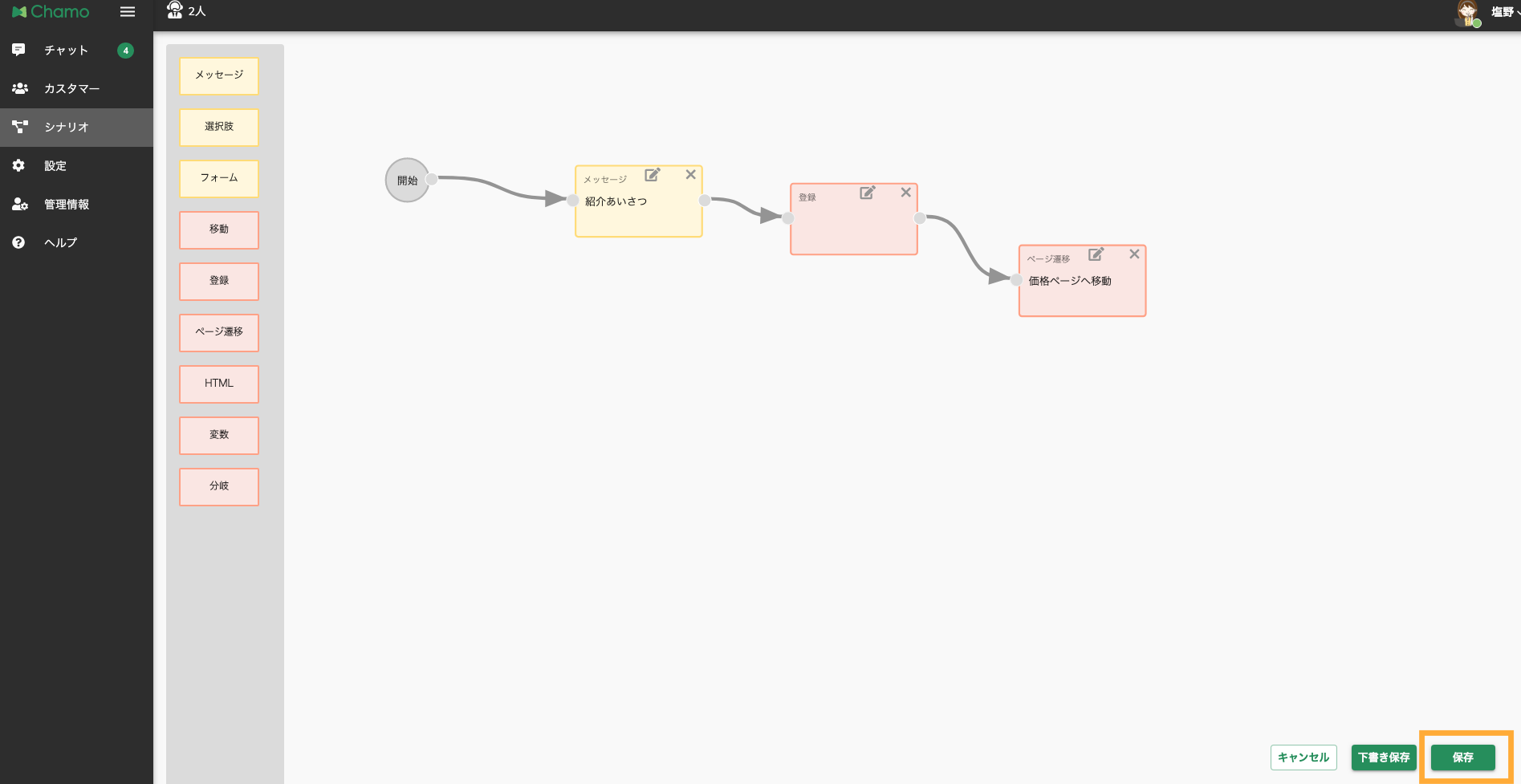
完了したシナリオは、[保存]をクリックして登録が完了になります。